Input Options
General Settings
| Allow One Click Trade Entry = [Yes] | will execute trades without confirmation. |
| Allow One Click Trade Close = [Yes] | will close the trades without confirmation. |
| Hide Profit from Toolbar = [Yes] | will hide the profit from toolbar. |


| Hide Profit / Loss from Visual Trade Tool = [Yes] | will hide the profit and loss from visual trade tool. |
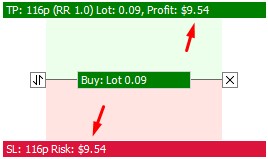
Default Calculation Settings
| Calculate Risk By | you can either calculate risk by Account Balance or Account Equity. |
| Slippage Points (not pips) for Market Orders | Market slippage points in case of live market order entry. |
| Show Points / Pips | Display points everywhere in the Trade Manager or else will display pips. |
| Calculate Risk by Percent / Amount | you can change the risk calculation either by Amount or Percentage here. |
| Risk Percent | Default risk percentage for calculation. |
| Risk Reward Ratio | Default risk/reward ratio for entering trades. |
| Default Targets | Default Take Profits / Targets Trade Manager starts with. |
Take Profit Lot Percent Settings
2 Targets [Sum of below 2 should be 100]
Here you can define the percentages by which total lot size will be divided between different Targets / Take Profits. For example based on your Account Size and Risk Percentage, the Lot Size was calculated as 1. Now if you set the below percentage to 50 for TP1 and again 50 for TP2, it will divide the Lot 1 between two targets as 0.5 and 0.5.
| TP1 Lot Percent | Percentage of Lot for TP1 |
| TP2 Lot Percent | Percentage of Lot for TP2 |
3 Targets [Sum of below 3 should be 100]
Same as explained above
| TP1 Lot Percent | Percentage of Lot for TP1 |
| TP2 Lot Percent | Percentage of Lot for TP2 |
| TP3 Lot Percent | Percentage of Lot for TP3 |
Visual Trade Tool Options (RRR) Settings
| Follow Live Price = [Yes] | will move the Visual Trade Tool with Live Price |
| Lock Risk Reward Ratio = [Yes] | will keep the Risk Reward ratio locked while moving Stop Loss |
| Move SL & TP with Price in Live Order mode (Fixed RR) = [Yes] | will move the SL and TP levelswith live price. Set this as [No] if you want to keep the SL and TP static in live/market order mode |
| Display Trade Labels = [Yes] | will display trade labels |
| Display Price Lines = [Yes] | will display price lines / levels. |
| Order Lines Style = [Yes] | will display order lines |
Manage Trades Window Settings
| 1st Partial Close Button Percentage | This is the percentage for 1st close button in Manage Trades Window |
| 2nd Partial Close Button Percentage | This is the percentage for 2nd close button in Manage Trades Window |
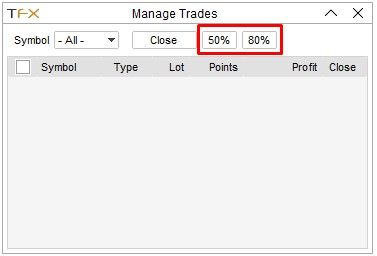
Auto Break Even Settings
| Auto Break Even | ● [No] will disable Auto break Even. ● [Points] will enable auto break even based on Points. ● [Risk Reward Ratio] will enable auto break even |
| Auto Break Even after Points (not pips) | Points after which trade will be Auto Break Even when the price moves in your favor. |
| Stop Loss Additional Points (cover slippage) | Additional points to be added while making trade Break Even to cover slippages. |
Auto Trail Stops Settings
| Auto Trail Stops = [Yes] | Enable Auto Trailing of Stops |
| Trailing Stop Points | Points to be used for trailing stops |
Hot Keys Settings
| ● Enable Esc key for closing windows / tools = [Yes] will enable Escape hot key. |
| ● Execute order – Control key |
| ● Execute order – Action key |
| ● Trade Entry Tool – Control key |
| ● Trade Entry Tool – Action key |
| ● Manage Trades window – Control key |
| ● Manage Trades window – Action key |
| ● Account Exposure window – Control key |
| ● Account Exposure window – Action key |
Default Settings
| Color theme | Can be chosen Light or Dark |
| Confirm before program exit | To confirm before exit of Trade Manager |
License Activation
| License key | Enter license key here to activate the license |
Toolbar Options
- ● Clicking below will Close Trade Manager.

- ● Double Clicking TFX logo will Minimize or Maximize the Toolbar.

- ● Clicking arrow will change the toolbar to Compact Mode or Full Mode.

- ● Clicking Risk Label will change the risk calculation from Percentage to Risk Amount in Account Currency.

- ● This keep the Risk Reward Ratio Locked while moving the stop loss. Meaning when you move the stop loss, all the Take Profit targets will also adjust itself to keep the RR Ratio same.
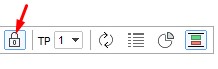
- ● Change the Take Profit Targets to either 1, 2 or 3.
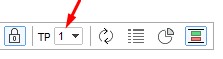
- ● Refresh all the settings back to the default (same as defined in input options).
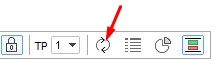
- ● Show / Hide Trades window.
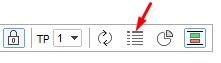
- ● Show / Hide Exposure window.
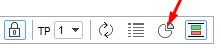
- ● Show / Hide One Click Visual Trade Tool (RRR).
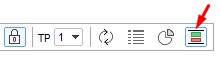
Trade Entry
Market / Live Order
If trade tool is not in Market Order mode then Double Click on anywhere on the tools blank area as shown below, to switch it to Market Order mode.
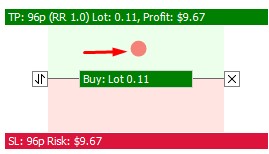
Pending Order
Click and Drag the Trade Tool from blank space to either UP or Down to change the type to Limit or Stop order.
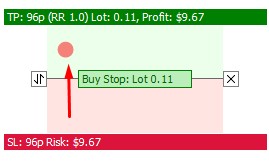
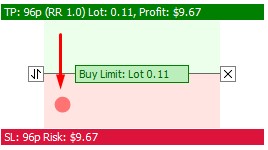
Switch Buy or Sell Order Mode
Click below icon to switch buy/sell mode. Or you can drag the Stop Loss to all the way Up or Down to switch.
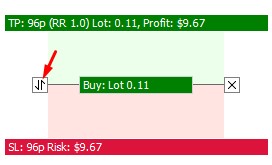
Manage Trades Window
- ● You can either display all trades or only for selected instrument/symbol from this combo box.
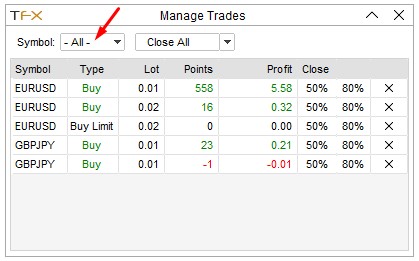
- ● Use Close All button carefully, especially if you haven’t set the Confirm before Close trade input option or it will close the trades instantly..
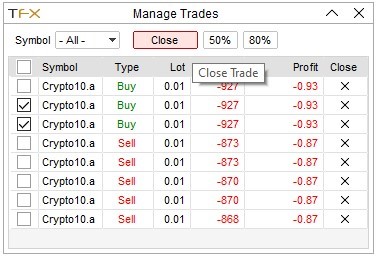
- ● Select the trades you want to either close completely or partially by using checkboxes.
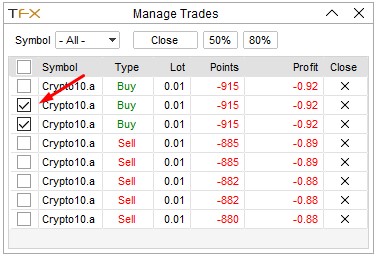
- ● Partial Close individual trade. The partial close percentage for these buttons can be changed from Input Options of EA.
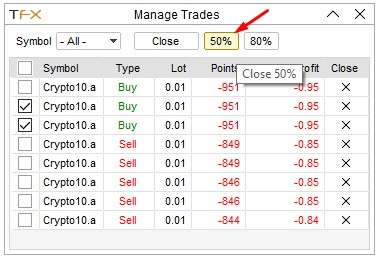
Hot Keys
- ● [Esc] – Show / Hide Risk Reward Tool. Also it can be used to close Trade Manager and Account Exposure windows.
- ● [Shift + Esc] – Switch Risk Reward between Buy and Sell mode.
- ● [Ctrl + 1] – Change Risk Reward Targets to 1.
- ● [Ctrl + 2] – Change Risk Reward Targets to 2.
- ● [Ctrl + 3] – Change Risk Reward Targets to 3.
- ● [Shift+ E] – Execute/Enter Order.
- ● [Shift + M] – Show Manage Trades window.
- ● [Shift + X] – Show Account Exposure window.
